Editing Edlib resources
This article will look at editing an already created resource on Edlib.
This article will assume that you have already created a resource. See our article on creating content if you haven't created a resource yet.
How to open content for editing
You can edit all the resources found in My content by clicking on the resource you want to edit and clicking Edit resource. In order to edit shared content within the Explore tab you'll need to copy it first in order to have permissions to edit it.
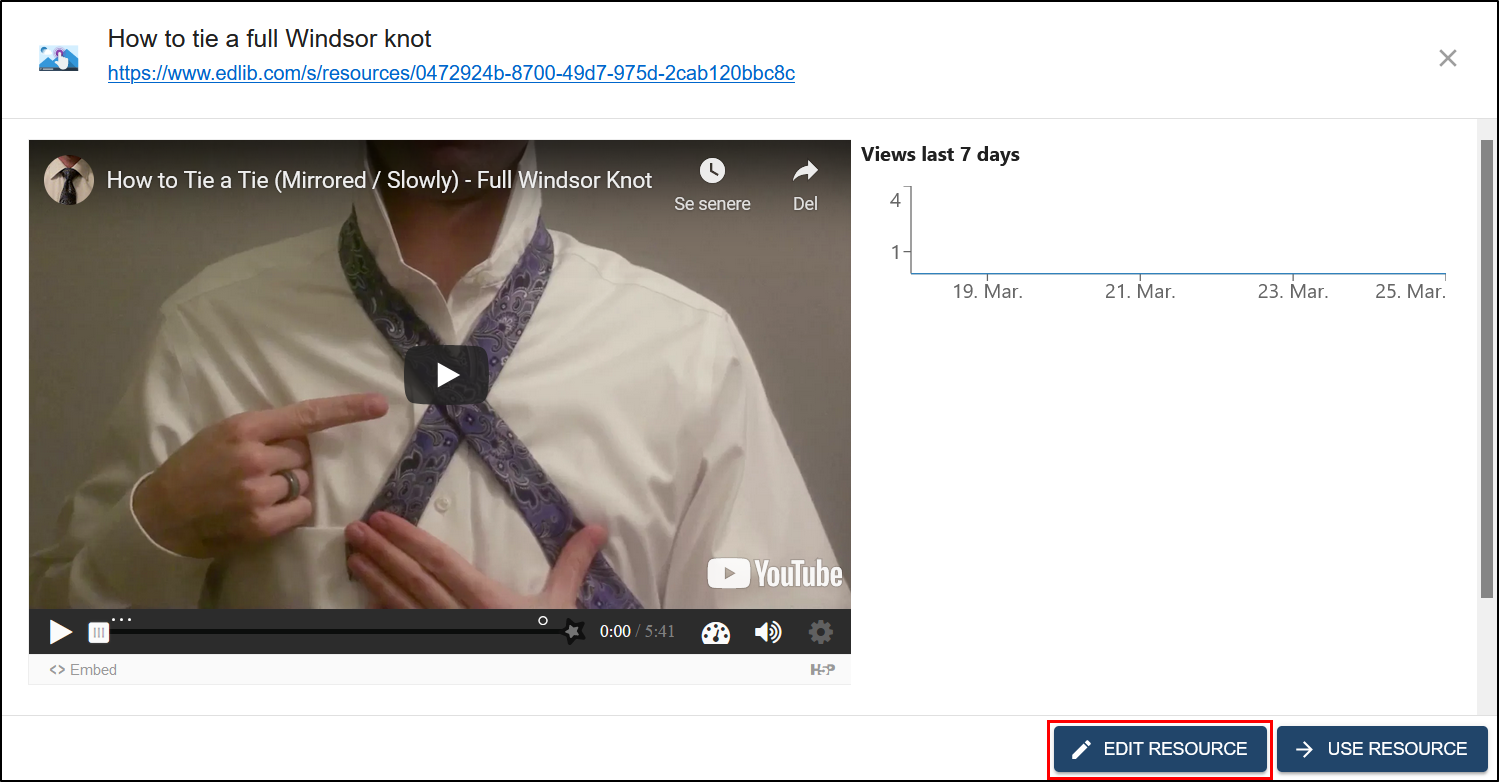
Content Author - the LTI tool supporting the H5P editor
H5P view
The H5P view lets you edit the resource itself. This view is identical to the standard H5P view. For more on editing an H5P, see H5P.org - The Basics.
Script view
The script view lists all the text added to the H5P. This lets you easily edit all the text added to the H5P in one view, making for an effective way to edit the text. Fields using rich text will also have a simple editor bar.
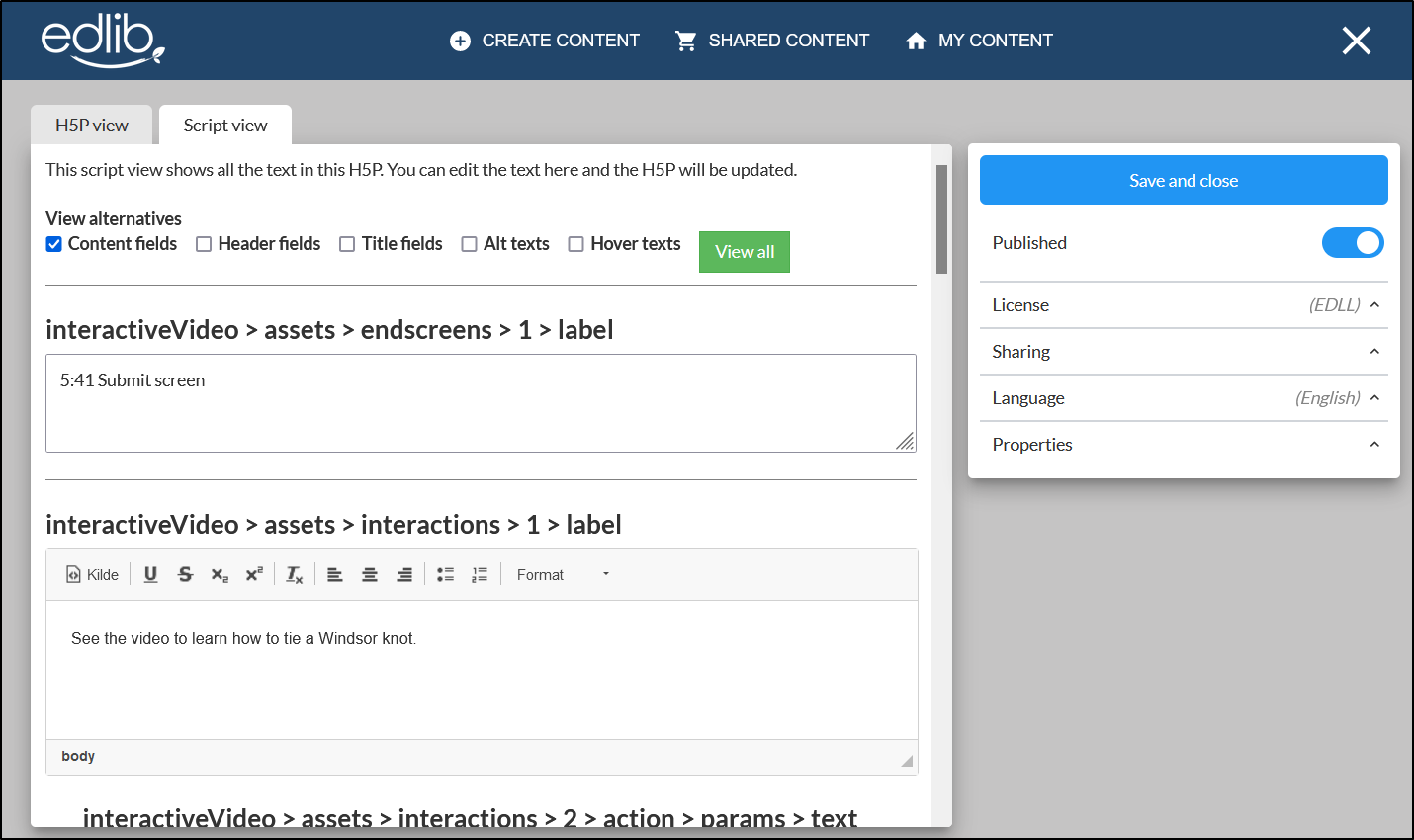
Properties sidebar
To the right of the editor, you will find the sidebar containing the resource's properties. Here, you can view or edit the properties of the resource.
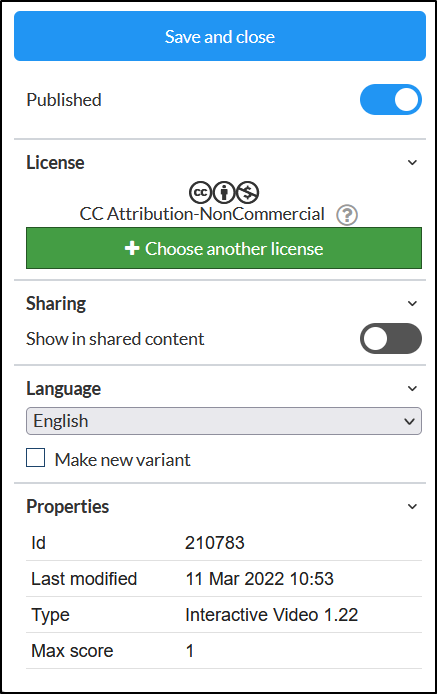
Publish status
Turning on this switch makes the resource available for use. Any links to the resource will not work, until it is set as published. You can at any time change the publishing status of the resource
Sharing status
Turning on this switch makes your resource available in the Explore tab for other Edlib users to use and copy.
Language
Here you can set the language for the resource. In order to make translations of content, simply copy them and translate the copies you make. Note: If you are working with H5P content, make sure the langauge within the "Text overrides and translations" are set according to the contents language to ensure that all parts of the H5P displays the correct language.
Update content
If the H5P type of your resource has been updated after you made it, you might see the Update content field
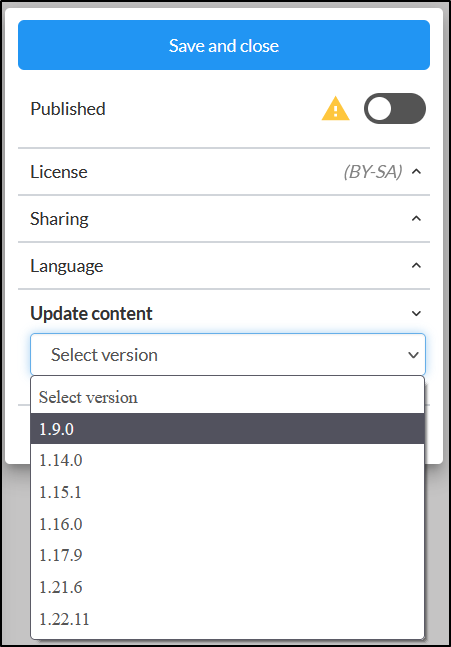
From here you can select which version you want to update to. You're able to revert the change if you find that something broke during the update. Saving after updating makes the change permanent.
General properties
General information about your resource containing a version ID, date and timestamp, technical type and version for the content and information about potential score to be forwarded to frontend systems.